[Raspberry Pi] - Vidéo-surveillance avancée avec ustreamer et motion/motion-UI
EN version : https://en.linuxdocs.net/en/latest/guides/raspberrypi-videosurveillance.html
Introduction

La vidéo-surveillance est l’un des projets phare sur Raspberry Pi et cela depuis les débuts de la carte. Des outils comme motion et des OS dédiés comme motionPie sont vite devenus une référence pour ce type d’utilisation.
Pourtant, les limitations se font vite ressentir malgré les évolutions de la carte. L’encodage vidéo étant un processus gourmand en CPU et en RAM, le Raspberry Pi se retrouve rapidement surchargé lorsqu’on commence à mettre en place un système de vidéo-surveillance avancé avec plusieurs caméras.
Solution
La solution proposée ici tente de répondre à la problématique de surcharge en séparant les tâches :
Les cartes ARM (Raspberry Pi ou autre) s’occupent de capturer et renvoyer le flux vidéo généré par la caméra qui y est rattachée.
Un serveur central recéptionne les flux et prend en charge les tâches lourdes de détection de mouvement et d’encodage (motion)
Les « cartes-caméras » sont placées aux différents endroits à surveiller de l’habitation, en intérieur ou extérieur, en prenant les précautions nécéssaires pour les protéger de l’humidité le cas échéant.
Le serveur est stocké au chaud à l’intérieur et sa sécurité sera renforcée puisqu’il s’agira du point central par lequel l’utilisateur consultera tous les évènements ayant eu lieu et visualisera le stream en direct.
Le tout étant relié au réseau local de manière filaire. On excluera les caméras WI-FI ici puisque celles-ci peuvent être facilement neutralisées avec un simple brouilleur Wi-FI.
Tout ceci illustré :
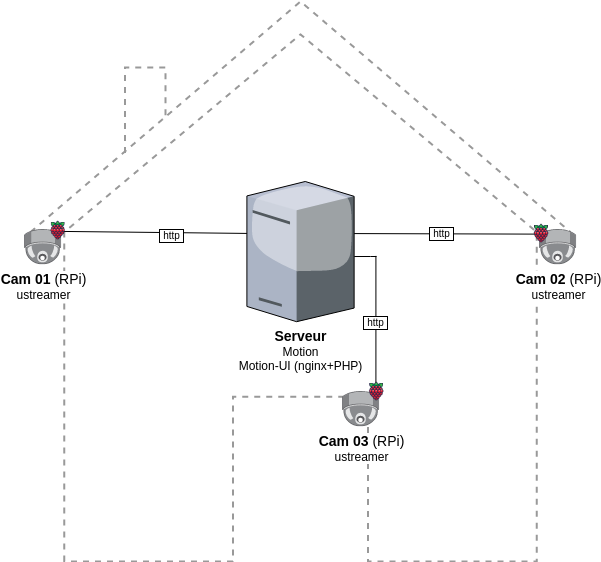
Pré-requis
1 ou plusieurs Raspberry Pi (ou carte concurrente) pour la partie « caméra ».
Leur puissance peut être faible à modérée puisque leur rôle est seulement de diffuser du flux sans traitement.
Personnellement j’utilise des Orange-Pi zero LTS (4CPU, 512Mo de RAM, 1 port Ethernet et 1 port USB). Leur petite taille permet de les faufiler partout et leur port POE peut permettre de n’utiliser qu’un câble Ethernet pour les alimenter. Pour la caméra, j’utilise un dôme USB étanche acheté sur amazon relié à l’unique port USB de l’Orange-Pi.
1 serveur central
De préférence un serveur « maison », le plus puissant possible. Il est préférable d’éviter d’utiliser une carte ARM qui risque de se retrouver rapidement surchargée lors des traitements vidéos. Il faut prendre en compte que plus il y aura de caméras et plus le traitement sera lourd. Le serveur devra faire tourner un OS tel que Debian, CentOS…
Préparer chaque élément :
Installer les OS nécéssaires (raspbian ou armbian par exemple) sur chaque cartes ARM et sur le serveur central (Debian 11 par exemple)
Mettre à jour les paquets systèmes et firmware si besoin
Configurer des adresses IP fixes sur les cartes et le serveur
Configuration
Pour la suite de l’article :
J’estimerai que l’installation côté surveillance s’effectue sur carte Raspberry Pi (car c’est la plus répandue) reliée à une caméra ou dôme USB, et tournera sur un OS de type Debian (Armbian/Raspbian).
J’estimerai que le serveur tournera sur un OS de type Debian.
En outre le gestionnaire de paquets utilisé sera apt et les noms de paquets installés seront relatifs aux systèmes Debian (leur noms peuvent varier si vous décider d’utiliser un autre OS).
Configuration des caméras
Le but ici est de mettre en place ustreamer pour diffuser le flux des caméras en http.
L’avantage de ustreamer par rapport au bien connu mjpg-streamer est qu’il possède plus d’options, il est plus clair et plus simple à utiliser et surtout il génère nativement plus de logs que mjpg-streamer, ce qui facilite grandement le debuggage.
Répeter cette partie « Configuration des caméras » pour chaque Raspberry Pi relié à une caméra USB.
Note : L’ensemble des configurations s’effectuent en root.
Ustreamer
Se connecter au Raspberry Pi en ssh et installer quelques paquets nécéssaires à la compilation :
apt install git make gcc build-essential
Lancer l’installation de ustreamer en le compilant (c’est facile), il faut au préalable installer quelques librairies supplémentaires :
# Si Raspbian (Raspberry Pi OS) :
apt install libevent-dev libjpeg8-dev libbsd-dev
# Si autre, voir : https://github.com/pikvm/ustreamer#building
# Puis cloner le projet ustreamer :
cd /home/pi/
git clone --depth=1 https://github.com/pikvm/ustreamer
# Et compiler :
cd ustreamer
make
Vérifier avec lsusb que la caméra USB branchée est bien reconnue par le système, dans mon cas avec le dôme USB ça affiche ceci :
lsusb
Bus 001 Device 008: ID 05a3:9230 ARC International Camera # Caméra USB
Bus 001 Device 009: ID 0424:7800 Standard Microsystems Corp.
Bus 001 Device 007: ID 0424:2514 Standard Microsystems Corp. USB 2.0 Hub
Bus 001 Device 006: ID 0424:2514 Standard Microsystems Corp. USB 2.0 Hub
Bus 001 Device 001: ID 1d6b:0002 Linux Foundation 2.0 root hub
Créer les scripts de démarrage et d’arrêt du stream, c’est l’utilisateur pi qui exécutera ces scripts :
mkdir -p /home/pi/scripts/stream
Script de démarrage du stream :
vim /home/pi/scripts/stream/start-stream.sh
Insérer le contenu suivant :
#!/bin/bash
DATE=$(date +%Y-%m-%d)
TIME=$(date +%Hh%M)
RESOLUTION="1920x1080"
FRAMERATE="25"
USTREAMER="/home/pi/ustreamer/ustreamer"
LOG="/home/pi/scripts/stream/ustreamer.log"
function help()
{
echo "Usage: $0 [options]"
echo "Options:"
echo " --1080p"
echo " --720p"
echo " --low"
echo " --fps=FRAMERATE"
echo " --help"
}
while [ $# -ge 1 ];do
case "$1" in
--1080p)
RESOLUTION="1920x1080"
;;
--720p)
RESOLUTION="1280x720"
;;
--low)
RESOLUTION="640x480"
;;
--fps)
FRAMERATE="$2"
shift
;;
--help)
help
exit
;;
*)
esac
shift
done
# Cleaning log file
echo -n> "$LOG"
exec &> >(tee -a "$LOG")
echo "$DATE - $TIME - Starting stream"
"$USTREAMER" --device=/dev/video0 --slowdown --workers 2 -e 30 -K 0 -r "$RESOLUTION" -m MJPEG --host 0.0.0.0 --port 8888 --device-timeout 2 --device-error-delay 1 2>&1 &
exit
Script d’arrêt du stream :
vim /home/pi/scripts/stream/stop-stream.sh
Insérer le contenu suivant :
#!/bin/bash
# Search for the process ID of ustreamer
PID="$(/bin/ps -aux | /bin/grep 'ustreamer' | egrep -v 'grep|ustreamer.log' | /usr/bin/awk '{print $2}')"
if [ -z "$PID" ];then
echo "No active process found"
exit
fi
echo "Stopping ustreamer... "
kill "$PID" > /dev/null 2>&1
sleep 1
# Check if the process is still running
if /bin/ps -aux | /bin/grep 'ustreamer' | egrep -v 'grep|ustreamer.log';then
echo "Process is still running, killing it"
kill -9 "$PID"
exit
fi
echo "OK"
exit
Ajuster les permissions sur ce qui vient d’être créé :
chmod 700 /home/pi/scripts/stream/*.sh
chown -R pi:pi /home/pi/scripts
Se loguer temporairement en tant que pi et démarrer le stream pour tester. Il est possible de préciser une résolution et un framerate en paramètre du script de démarrage. Par défaut, le stream est lancé en 1920x1080 et à 25 fps :
su pi
/home/pi/scripts/stream/start-stream.sh &
# Exemple pour démarrer le stream en 720p et à 30 fps :
/home/pi/scripts/stream/start-stream.sh --720p --fps 30 &
Ça devrait afficher quelques logs à l’écran.
Ouvrir http://ADRESSE_IP_CAMERA:8888 dans un navigateur, la page d’accueil de ustreamer doit être accessible et le stream est visualisable en cliquant sur /stream.
Toujours en tant que pi créer une tâche cron qui démarrera le stream automatiquement après un reboot du Raspberry Pi :
crontab -e
@reboot /home/pi/scripts/start-camera.sh &
Configuration du serveur
Le but ici est de mettre en place motion-UI (interface web) pour analyser le flux des caméras disposées dans l’habitation et détecter des mouvements.
Notes :
Le système utilisé ici est Debian 11
L’ensemble des configurations s’effectuent en root.
motion-UI
Présentation
Motion-UI est une interface web (User Interface) développée pour gérer plus aisémment le fonctionnement et la configuration de motion.
Il s’agit d’un projet open-source disponible sur github : https://github.com/lbr38/motion-UI
L’interface se présente comme étant très simpliste et responsive, ce qui permet une utilisation depuis un mobile (application android disponible ici : https://github.com/lbr38/motion-UI/releases/tag/android-1.0).
Elle permet en outre de mettre en place des alertes mail en cas de détection et d’activer automatiquement ou non la vidéo-surveillance en fonction d’une plage horaire ou de la présence de périphériques « de confiance » sur le réseau local (smartphone…).
L’interface se décompose en plusieurs onglets :
Un onglet dédié aux caméras et au stream en direct. Les caméras sont alors disposées en grilles à l’écran (du moins sur un écran PC) un peu à la manière des écrans de vidéo-surveillance d’un établissement par exemple.
Un onglet permettant de démarrer et arrêter le service motion et les services associés (démarrage automatique, alertes en cas de détection).
Un onglet listant les évènements (events) aillant eu lieu et détectés par motion, avec également la possibilité de visualiser les images ou vidéos capturées directement depuis la page web.
Un onglet avec quelques graphiques permettent de résumer l’activité récente du service motion et des évènements aillant eu lieu.
Installation de docker
Commencer par installer le repo de paquets pour docker :
apt install ca-certificates curl gnupg -y
sudo install -m 0755 -d /etc/apt/keyrings
curl -fsSL https://download.docker.com/linux/debian/gpg | sudo gpg --dearmor -o /etc/apt/keyrings/docker.gpg
sudo chmod a+r /etc/apt/keyrings/docker.gpg
echo \
"deb [arch="$(dpkg --print-architecture)" signed-by=/etc/apt/keyrings/docker.gpg] https://download.docker.com/linux/debian \
"$(. /etc/os-release && echo "$VERSION_CODENAME")" stable" | \
sudo tee /etc/apt/sources.list.d/docker.list > /dev/null
Puis installer docker :
apt update -y
apt install docker-ce docker-ce-cli containerd.io docker-buildx-plugin -y
Installation de motion-UI
L’installation doit se faire avec un utilisateur lambda (non root).
Installer la dernière image disponible en adaptant la valeur de FQDN par votre nom de domaine dédié à motion-UI :
docker run -d --restart always --name motionui \
-e FQDN=motionui.example.com \
-p 8080:8080 \
-v /etc/localtime:/etc/localtime:ro \
-v /var/lib/docker/volumes/motionui-data:/var/lib/motionui \
-v /var/lib/docker/volumes/motionui-captures:/var/lib/motion \
lbr38/motionui:latest
Deux volumes persistants sont alors créés sur le système hôte :
motionui_data
/var/lib/docker/volumes/motionui-data/: contient la base de données de motion-UImotionui-captures
/var/lib/docker/volumes/motionui-captures/: contient les captures d’images et vidéos réalisées par motion (à conserver donc!)
Une fois l’installation terminée, motion-UI est accessible directement (de manière non sécurisée car sans certificat pour le moment) depuis http://<IP_SERVEUR>:8080
Utiliser les identifiants par défaut pour s’authentifier :
Login : admin
Mot de passe : motionui
Une fois connecté, il est possible de modifier son mot de passe depuis l’espace utilisateur (en haut à droite).
Poursuivre par la mise en place d’un reverse-proxy pour accéder à motion-UI par un nom de domaine dédié avec certificat SSL.
Reverse-proxy nginx
Installer nginx :
apt install nginx -y
Supprimer le vhost par défaut :
rm /etc/nginx/sites-enabled/default
Puis créer un nouveau vhost dédié à motion-UI :
vim /etc/nginx/sites-available/motionui.conf
Puis insérer le contenu suivant en adaptant certaines valeurs :
Le paramètre <SERVER-IP> = l’adresse IP du serveur
Les paramètres <FQDN> = le nom de domaine dédié à motion-UI
Les chemins vers le certificat SSL et la clé privée associée (<PATH-TO-CERTIFICATE> et <PATH-TO-PRIVATE-KEY>)
upstream motionui_docker {
server 127.0.0.1:8080;
}
# Disable some logging
map $request_uri $loggable {
/ajax/controller.php 0;
default 1;
}
server {
listen <SERVER-IP>:80;
server_name <FQDN>;
access_log /var/log/nginx/<FQDN>_access.log combined if=$loggable;
error_log /var/log/nginx/<FQDN>_error.log;
return 301 https://$server_name$request_uri;
}
server {
listen <SERVER-IP>:443 ssl;
server_name <FQDN>;
# Path to SSL certificate/key files
ssl_certificate <PATH_TO_CERTIFICATE>;
ssl_certificate_key <PATH_TO_PRIVATE_KEY>;
# Path to log files
access_log /var/log/nginx/<FQDN>_ssl_access.log combined if=$loggable;
error_log /var/log/nginx/<FQDN>_ssl_error.log;
# Security headers
add_header Strict-Transport-Security "max-age=15768000; includeSubDomains; preload;" always;
add_header Referrer-Policy "no-referrer" always;
add_header X-Content-Type-Options "nosniff" always;
add_header X-Download-Options "noopen" always;
add_header X-Frame-Options "SAMEORIGIN" always;
add_header X-Permitted-Cross-Domain-Policies "none" always;
add_header X-Robots-Tag "none" always;
add_header X-XSS-Protection "1; mode=block" always;
# Remove X-Powered-By, which is an information leak
fastcgi_hide_header X-Powered-By;
location / {
proxy_http_version 1.1;
proxy_set_header Host $host;
proxy_set_header X-Real-IP $remote_addr;
proxy_set_header X-Forwarded-For $proxy_add_x_forwarded_for;
proxy_set_header X-Forwarded-Proto $scheme;
proxy_set_header Upgrade $http_upgrade;
proxy_set_header Connection "upgrade";
proxy_pass http://motionui_docker;
}
}
Créer un lien symbolique pour activer le vhost :
ln -s /etc/nginx/sites-available/motionui.conf /etc/nginx/sites-enabled/motionui.conf
Redémarrer nginx pour appliquer :
nginx -t && systemctl restart nginx
motion-UI est alors accessible depuis https://<FQDN>
Ajout d’une caméra
Utiliser le bouton + pour ajouter une caméra.
Préciser si la caméra diffuse un flux video ou seulement une image statique qui nécessite un rechargement (si oui préciser l’intervalle de rafraîchissement en secondes).
Préciser alors un nom et l’URL vers le flux video/image de la caméra
Choisir d’activer la détection de mouvement (motion) sur cette caméra. Attention si le flux sélectionné est une image statique alors il faudra préciser une seconde URL pointant vers un flux video car motion est incapable de faire de la détection de mouvement sur un flux d’images statiques (il n’est pas capable de recharger automatiquement l’image).
Préciser un utilisateur / mot de passe si le flux est protégé.
Une fois la camera ajoutée, motion-UI se charge de créer automatiquement la configuration motion pour cette caméra. A noter que la configuration motion créée est relativement minimaliste mais suffisante pour fonctionner dans tous les cas. Il est possible de modifier cette configuration en mode avancé et d’ajouter ses propres paramètres si besoin (voir partie Configuration d’une caméra).
Configuration d’une caméra
Si le besoin de modifier la configuration d’une caméra se fait sentir, il suffit de cliquer sur le bouton Configure.
D’ici il est possible de modifier les paramètres généraux de la caméra (nom, URL, etc.), de changer la rotation de l’image.
Il est également possible de modifier la configuration motion de la caméra (détection de mouvement).
Attention, il est préconisé d”éviter de modifier les paramètres motion en mode avancé, ou du moins pas sans savoir précisément ce que l’on fait.
Par exemple il vaut mieux éviter de modifier les paramètres suivants :
les paramètres de nom et d’URL (camera_name, netcam_url, netcam_userpass et rotate) ont des valeurs issues des paramètres généraux de la caméra. Il convient donc de les modifier directement depuis les champs Global settings.
les paramètres liés aux codecs (picture_type et movie_codec) ne doivent pas être modifiés sous peine de ne plus pouvoir visualier les captures directement depuis motion-UI.
les paramètres d’évènements (on_event_start, on_event_end, on_movie_end et on_picture_save) ne doivent pas être modifiés sous peine de ne plus pouvoir enregistrer les évènements de détection de mouvement, et de ne plus recevoir d’alertes.
Tester l’enregistrement des évènements
Pour cela depuis l’interface motion-UI : démarrer manuellement motion (bouton Start capture).
Puis faire un mouvement devant une caméra pour déclencher un évènement.
Si tout se passe bien, un nouvel évènement en cours devrait apparaitre après quelques secondes dans l’interface motion-UI.
Démarrage et arrêt automatique de motion
Utiliser le bouton Enable and configure autostart pour activer et configurer le démarrage automatique.
Il est possible de configurer deux types de démarrages et arrêts automatiques de motion :
En fonction des plages horaires renseignées pour chaque journée. Le service motion sera alors actif entre la plage d’horaire renseignée.
En fonction de la présence d’un ou plusieurs appareils IP connecté(s) sur le réseau local. Si aucun des appareils configurés n’est présent sur le réseau local alors le service motion démarrera, considérant que personne n’est présent au domicile. Motion-UI envoi régulièrement un ping pour déterminer si l’appareil est présent sur le réseau, il faut donc veiller à configurer des baux d’IP statiques depuis la box pour chaque appareil du domicile (smartphones).
Configurer les alertes
Utiliser le bouton Enable and configure alerts pour activer et configurer les alertes.
La configuration des alertes nécessite deux points de configuration :
Un enregistrement SPF pour le nom de domaine dédié à motion-UI.
L’enregistrement des évènements doit fonctionner (voir “Tester l’enregistrement des évènements”)
Configuration des créneaux horaires d’alertes
Renseigner les créneaux horaires entre lesquels vous souhaitez recevoir des alertes si détection il y a. Pour activer les alertes toute une journée, il convient de renseigner 00:00 pour le créneau de début ET de fin.
Renseigner l’adresse mail destinataire qui recevra les alertes mails. Plusieurs adresses mails peuvent être spécifiées en les séparant par une virgule.
Tester les alertes
Une fois que les points précédemment évoqués ont été correctement configurés et que le service motionui est bien en cours d’exécution, il est possible de tester l’envoi d’alertes.
Pour cela depuis l’interface motion-UI :
Désactiver temporairement l’autostart de motion si activé, pour éviter qu’il ne stoppe motion au cas où.
Démarrer manuellement motion (Start capture)
Puis faire un mouvement devant une caméra pour déclencher une alerte.
Sécurité
Maintenant que le système de vidéo-surveillance est fonctionnel il est temps de sécuriser l’ensemble.
Je ne peux détailler toutes les configurations de sécurité à mettre en place mais voici quelques idées de base :
Les flux diffusés par les caméras ne doivent être accessibles que par le serveur.
En d’autres termes les URLs d’accès à ustreamer http://ADRESSE_IP_CAMERA:8888 ne doivent être accessibles que par le serveur.
Pour cela mettre en place des règles de pare-feu (iptables par exemple) sur les Raspberry Pi pour n’autoriser que le serveur à y accéder en http.
La configuration SSH des caméras doit être renforcée (par clé, utilisateur root non autorisé, …)
Avec si possible des règles de pare-feu n’autorisant que le serveur et éventuellement une autre IP du réseau local (de secours) à s’y connecter en SSH.
Le serveur est le point d’entrée central, il doit être le plus sécurisé possible.
Commencer par mettre en place des règles de pare-feu solides afin de n’autoriser que certaines IP à s’y connecter en SSH depuis le réseau local.
Mettre en place une configuration SSH renforcée (par clé, utilisateur root non autorisé, …)
Si vous souhaitez pouvoir y accéder depuis l’extérieur (pour aller sur motion-UI par exemple), la meilleure solution est la mise en place d’un VPN permettant d’accéder au réseau du domicile depuis l’extérieur (la Freebox permet de le faire). Une autre solution consisterai à mettre en place des redirections de port sur la box, mais dans ce cas précis les tentatives d’intrusions seront immédiates et les ports redirigés seront sans cesse scannés par les robots d’Internet.